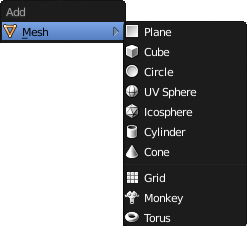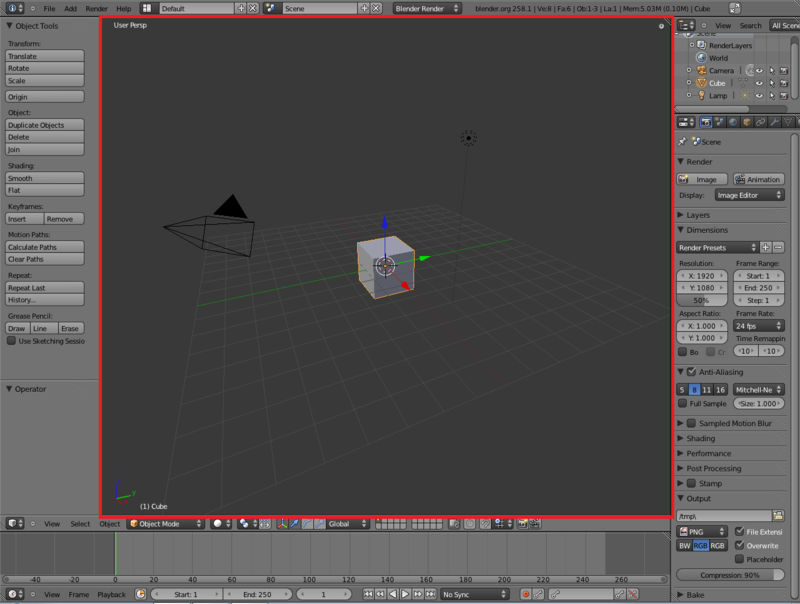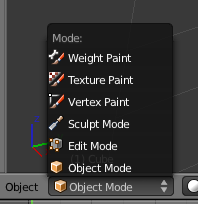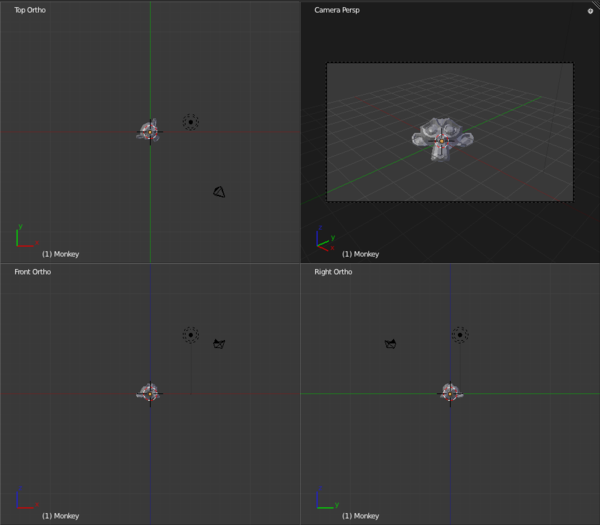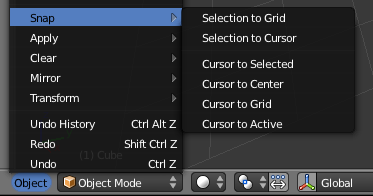Mesh adalah salah satu objek tipe yang penting dan sering digunakan pada Blender. Meskipun terdapat objek dengan tipe lain yang dapat digunakan sebagai model dan scene, tetapi mereka lebih sering terkonvert menjadi mesh, karena objek tipe ini mempunyai detail kontrol yang bagus. Sehingga Blender menawarkan fungsi lebih, built-in dan sebagai addons yang bekerja untuk meshes daripada sebagai objek type lain.
edit mode adalah mode dimana kita membuat perubahan kepada objek yang sedang aktif. Tidak semua objek memiliki edit mode(contohnya kamera) dan detail apa saja yang bisa kita lakukan pada edit mode berbeda antara objek satu dengan objek lainnya.
Ini adalah face yang membentuk permukaan objek yang terlihat. Edge dan vertices pada dasarnya adalah geometrical "scaffolding" (geometri perancah) yang di gunakan untuk menahan objek.
Blender object-ode "Add" menu ( SHIFT + A ) yang berisi submenu dari Mesh dengan koleksi pre-made mesh objek. Pikirkan kalau ini adalah starting point. Mereka membuat objek yang kita buat semakin mudah, dengan meperbolehkan kalian untuk memodifikasi sebuah objek sesuai dengan perkiraan bentuk yang kita inginkan bukan membuat bentuk tersebut dari awal.
Kita bisa mengubah mode menggunakan menu mode, sama seperti yang sebelumnya kita pelajari. Namun, karena perubahan antara object mode dan Edit mode biasanya termasuk operasi, dan mempunyai shortcut pada keyboard TAB . Lakukan sekarang dan kita akan melihat penampilan kubus terebut akan berubah seperti gambar. Menu mode akan diupdate. Tekan TAB lagi dan kita akan kembali lagi ke Object mode. Tekan TAB lagi sebelum melanjutkan untuk memastikan bahwa kita sedang berada pada Edit mode.
Perhatikan fitur dari kubus, dan bagaimana mereka terhubung dengan deskripsi mesh diatas.
Pada vertex-select mode, kita bisa memilih satu vertex dengan mengklik pada vertex tersebut menggunakan RMB , dan memilih lebih dari satu dengan shift-clickig pada vertice dengan RMB . Shift-clicking dengan RMB pada yang vertex yang telah terpilih akan meghapus pilihan tersebut.
Tekan A akan memilih semua vertice jika tidak ada yang sedang terpilih, dan juga sebaliknya.
Edge-select mode bekerja mirip dengan vertext-select tapi dengan edges dan bukan vertices. Mirip juga dengan face-select mode yang membolehkan kita untuk memilih dan menghapus pilihan dari faces.
Salah satu tombol yang berjudul "limit selection to visible" akan segera aktif(default, objek mesh yang di edit di tunjukan sebagai opaque yang artinya vertice, edges atau face pada sisi yang yang jauh dari pandangan kita akan di sembunyikan dan tidak dapat di pilih. Tekan tombol ini, dan objek akan menjadi tembus yang mana memperbolehkan klik melewati faces depan untuk memilih bagian mesh yang ada dibelakangnya.
Display mode yang berguna lainnya yang bisa digunakan pada 3D view adalah wireframe, yang mana dapat dipilih melalui Viewport Shading menu atau toggle dengan tombol Z . Pada mode ini, faces menjadi transparant, hampir tembus pandang, dan edges dan vertices di tampilkan lebih jelas.
gambar tersebut adalah beberapa selection dan display modes yang terlihat pada kombinasi : pada baris pertama, sebuah vertex dipilih. Pada baris kedua sebuah edge dipilih, dan pada baris ketiga sebuah faces dipilih. Pada kolom pertama limit-selection-to-visible telah di aktifkan. Pada kolom kedua, di non-aktifkan, dan pada kolom ketiga wireframe mode telah aktif.
Selection Mode Hotkeys
Kalian juga bisa memindahkan pilihan selection mode dengan CTRL + TAB . Pada menu yang muncul kalian dapat memindahkan pilihan dari selection mode dengan memilihnya dengan mouse atau tombol panah atas atau bawah, kemudian menekan tombol ENTER atau LMB . Tapi jika kalian menekan tombol CTRL + ENTER atau CTRL + LMB yang toggles mengaktifkan hanya mode selection tersebut, tanpa berefect pada sama seperti dengan menekan tombol shift+klik pada icon diatas.
Pada popup menu blender yang lain, kalian bisa memilih suatu item dengan cepat dari CTRL + TAB menu dan dengan segera mengkonfirmasi dengan menekan tombol 1KEY , 2KEY , atau 3KEY untuk memilih yang pertama (Vertex), yang kedua (Edge) atau yang ketiga (face) item pada menu. Atau, SHIFT + 1KEY , SHIFT + 2KEY , dan SHIFT + 3KEY ketika menu muncul, akan mengaktifkan vertex, edge atau face Selection mode.
Seperti yang telah di mention diatas, A mempunyai fungsi yang mirip dengan Object mode, hanya saja diaplikasikan kepada bagian dari objek yang sedang diedit.
Ingatlah apa yang disembunyikan: jika kalian keluar dari Edit mode dengan beberapa bagian di sembunyikan, mereka akan muncul dan hilang lagi ketika kalian masuk kembali ke Edit mode, setiap object ingat apa yang disembunyikan ketika kalian mengeditnya.
Transformm Orientations
Global, lokal dan View optioni pada Transofrm Orientation menu dapat dijalankan pada Mesh Edit mode seperti mereka dijalankan pada Object mode. Dan tambahan lagi ada Normal mode, dimanan sumbu transformation selaras dengan selection:
Selection lainnya juga dapat digunakan, selamat bereksperiment saja..
Dan dengan single face dipilih, G Z Z akan menggerakan face. Tambahan, cukup mungkin untuk mendefinisikan orientasi transformation Normal saat ini sebagai custom orientation yang digunakan untuk mengubah vertice lain bahkan objek lain. Untuk melakukan ini, kalian harus membuka Properties Shelf, yang mana akan terlihat pada sisi sebelah kanan dari 3D view dengan N . Dekat dengan bagian bwah adalah Transformation Orientations panel yang mana terdapat Transform Orientation menu yang terlihat hampir sama dengan dengan header dari 3D View windows, namun perbedaannya adalah yang ini mempunyai tombol "+" disebelahnya. Klik tombol "+" dan Normal Transformation orientation akan ditambahkan ke menu dengan label "Vertex", "Edge", atau "face" berdasarkan apa yang sedang dipilih(dan dengan numerix suffic ditambahkan jika sudah terdapat custom orientation dengan nama tersebut). Sekarang jika kalian melihat salah satu menu Transform Orientation, kalian akan melihat item baru yang dapat dipilih pada seksi yang berbeda diatas lima item standar.
Dengan pilihan orientasi baru kalian terpilih, text field yang dapat diedit akan muncul pada panel Transform Orientations, yang memperbolehkan kalian untuk mengganti nama jika kalian menginginkanya, dan terdapat juga tombol "X" yag memperbolehkan kalian menghapus orientation item ketika kalian sudah tidak membutuhkannya.
Dengan pilihan orientasi baru kalian terpilih, kita sekarang bisa memilih bagian objek yang berbeda, dan bahkan TAB ke Object mode dan meilih beberapa objek lainnya. Manipulator dan hotkey sumbu ganda akan sejajar dengan transformations mereka berdasarkan orientation custom. Cukup berguna, sebagai contoh menyelaraskan objek ke bidang miring.
Ketika berusaha membuat bentuk yang natural dan organik, memindahkan vertices satu - persatu cukup membosankan. Untuk menghasilkan bentuk yang terlihat lebih halus, kalian membutuhkan mode dimana vertice tidak terpilih yang berada di dekat vertice terpilih juga ikut bergerak. Berbeda dengan perbedaan tajam vertice yang di pilih yang di pindahkan dengan dan yang tidak dipilih yang tetap di tempat, ada transisi bertahap dari satu ke yang lainnya.
Disinilah proposional editing berperan. Jika kalian memilih "Mesh" pada header dan melihat pop-up menunya, kalian akan melihat dua submenu, yang berjudul "Proportional editing" dan "Proportional Editing Falloff". Sebelumnya dalam mode on/off yang kemudian dirubah menjadi pilihan fungsi control falloff. Disana ada juga icon untuk "proportional Editing" di Header pada default 3D view. Lihatlah disebelah kanan "Limit Selection to Visible"(pada edit mode). Shortcutnya memakai huruf O. Tekan O akan mengubah antara Enable dan Disable. Tekan SHIFT + O akan mengubah tipe Fallout.
Proportional editing submenu mempunyai 4 pilihan: "Disable", "Enable", "Projected (2d)" dan "Connected". Apakah kalian masih mempunyai grid object pada "Select More, Select Less" seksi diatas ? jika tidak tambahkan Grid object baru. Ganti ke Edit mode, dan pastikan hanya sedikit vertice di tengah yang terpilih, Enable proportional editing, dan sekarang gunakan G untuk memindahkan vertices. Kalian seharusnya menyadari 2 hal :
Cobalah fungsi falloff yang lainnya pada submenu "Proportional Editing Falloff". Beberapa memastikan bahwa mesh tetap smooth dan curvy, yang lainnya memberikan efek sudut lebih banyak, dan lain sebagainya.
Pilihan ketiga dari "Disable" dan "Enable" proportional editing adalah "Projected (2D)". View ini mirip dengan Enabled, kecuali depth diabaikan. Jari - jari wilayah pengaruh diterapkan pada mesh dua dimensi.
Pilihan keempat dari "Disable" dan "Enable" proportional editing adalah "Connected". Yang satu ini membuat perbedaan pada mesh yang lebih rumit, yang mungkin memiliki lipatan atau cekungan didalamnya. Pada situasi ini, "Enable" akan berefek pada semua vertice dengan jarak tertentu dari vertice yang dipilih. Sementara "Connected" hanya mengukur jarak melalui edge yang terhubung, tidak langsung melalui space. Hal ini memungkinkan kalian untuk memindahkan satu part dari mesh tanpa berefek pada part yang lain yang mana mungkin terletak disekitarnya karena sebuah lipatan.
Dan tentu saja, proportional editing dapat bekerja juga dengan Scale S dan Rotate R .
edit mode adalah mode dimana kita membuat perubahan kepada objek yang sedang aktif. Tidak semua objek memiliki edit mode(contohnya kamera) dan detail apa saja yang bisa kita lakukan pada edit mode berbeda antara objek satu dengan objek lainnya.
Apa itu Mesh ?
Mesh adalah bentuk dari satu atau lebih vertice, setiap vertex hanyalah sebuah titik pada ruangan. Sepasang vertice dapat di gabungkan dengan garis lurus disebut edge, dan pengulangan dari edge tersebut dapat dibentuk menjadi sebuah face.Ini adalah face yang membentuk permukaan objek yang terlihat. Edge dan vertices pada dasarnya adalah geometrical "scaffolding" (geometri perancah) yang di gunakan untuk menahan objek.
Blender object-ode "Add" menu ( SHIFT + A ) yang berisi submenu dari Mesh dengan koleksi pre-made mesh objek. Pikirkan kalau ini adalah starting point. Mereka membuat objek yang kita buat semakin mudah, dengan meperbolehkan kalian untuk memodifikasi sebuah objek sesuai dengan perkiraan bentuk yang kita inginkan bukan membuat bentuk tersebut dari awal.
Edit Mode
Start dengan model baru. Sembunyikan manipulator jika terlihat ( CTRL + SPACE ) kita harus berada pada Objek mode. Klik RMB pada kubus default untuk memastikan telah terpilih dan menjadi objek aktif.Kita bisa mengubah mode menggunakan menu mode, sama seperti yang sebelumnya kita pelajari. Namun, karena perubahan antara object mode dan Edit mode biasanya termasuk operasi, dan mempunyai shortcut pada keyboard TAB . Lakukan sekarang dan kita akan melihat penampilan kubus terebut akan berubah seperti gambar. Menu mode akan diupdate. Tekan TAB lagi dan kita akan kembali lagi ke Object mode. Tekan TAB lagi sebelum melanjutkan untuk memastikan bahwa kita sedang berada pada Edit mode.
Perhatikan fitur dari kubus, dan bagaimana mereka terhubung dengan deskripsi mesh diatas.
- Titik pada sudutnya adalah vertice
- Garis yang menghubungkan mereka adalah edges
- Area yang berada didalam garis adalah faces
Selection Mode
Pada edit mode, header dari 3D view window akan menunjukan kontrol selection-mode. Jika kita mengarahkan mouse kita pada 3 tombol tersebut, kita akan melihat kalau tombol - tombol tersebut merepresentasikan vertex-select, edge-select dan face-select, kita bisa menekan tombol shift-click untuk memilih lebih dari satu.Pada vertex-select mode, kita bisa memilih satu vertex dengan mengklik pada vertex tersebut menggunakan RMB , dan memilih lebih dari satu dengan shift-clickig pada vertice dengan RMB . Shift-clicking dengan RMB pada yang vertex yang telah terpilih akan meghapus pilihan tersebut.
Tekan A akan memilih semua vertice jika tidak ada yang sedang terpilih, dan juga sebaliknya.
Edge-select mode bekerja mirip dengan vertext-select tapi dengan edges dan bukan vertices. Mirip juga dengan face-select mode yang membolehkan kita untuk memilih dan menghapus pilihan dari faces.
Salah satu tombol yang berjudul "limit selection to visible" akan segera aktif(default, objek mesh yang di edit di tunjukan sebagai opaque yang artinya vertice, edges atau face pada sisi yang yang jauh dari pandangan kita akan di sembunyikan dan tidak dapat di pilih. Tekan tombol ini, dan objek akan menjadi tembus yang mana memperbolehkan klik melewati faces depan untuk memilih bagian mesh yang ada dibelakangnya.
Display mode yang berguna lainnya yang bisa digunakan pada 3D view adalah wireframe, yang mana dapat dipilih melalui Viewport Shading menu atau toggle dengan tombol Z . Pada mode ini, faces menjadi transparant, hampir tembus pandang, dan edges dan vertices di tampilkan lebih jelas.
gambar tersebut adalah beberapa selection dan display modes yang terlihat pada kombinasi : pada baris pertama, sebuah vertex dipilih. Pada baris kedua sebuah edge dipilih, dan pada baris ketiga sebuah faces dipilih. Pada kolom pertama limit-selection-to-visible telah di aktifkan. Pada kolom kedua, di non-aktifkan, dan pada kolom ketiga wireframe mode telah aktif.
Selection Mode Hotkeys
Kalian juga bisa memindahkan pilihan selection mode dengan CTRL + TAB . Pada menu yang muncul kalian dapat memindahkan pilihan dari selection mode dengan memilihnya dengan mouse atau tombol panah atas atau bawah, kemudian menekan tombol ENTER atau LMB . Tapi jika kalian menekan tombol CTRL + ENTER atau CTRL + LMB yang toggles mengaktifkan hanya mode selection tersebut, tanpa berefect pada sama seperti dengan menekan tombol shift+klik pada icon diatas.
Pada popup menu blender yang lain, kalian bisa memilih suatu item dengan cepat dari CTRL + TAB menu dan dengan segera mengkonfirmasi dengan menekan tombol 1KEY , 2KEY , atau 3KEY untuk memilih yang pertama (Vertex), yang kedua (Edge) atau yang ketiga (face) item pada menu. Atau, SHIFT + 1KEY , SHIFT + 2KEY , dan SHIFT + 3KEY ketika menu muncul, akan mengaktifkan vertex, edge atau face Selection mode.
Multiple Selection
Kalian bisa menggunakan SHIFT + RMB untuk memilih lebih dari satu item, dan SHIFT + I untuk menginvert selection, sama seperti Object mode. Hanya disini, "item" adalah vertices, edges atau faces, berdasarkan effect dari selection mode. Bagian yang aktif(yang terkahir dipilih) ditunjukan dengan warna putih, sedangkan yang lainnya ditunjukan dengan warna orange-kuning seperti biasa.Seperti yang telah di mention diatas, A mempunyai fungsi yang mirip dengan Object mode, hanya saja diaplikasikan kepada bagian dari objek yang sedang diedit.
Menyembunyikan sesuatu
H , SHIFT + H dan ALT + H berfungsi sejalan dengan kebiasan pada Object mode, dan lagi, hanya diaplikasikan pada bagian yang sedang diedit.Ingatlah apa yang disembunyikan: jika kalian keluar dari Edit mode dengan beberapa bagian di sembunyikan, mereka akan muncul dan hilang lagi ketika kalian masuk kembali ke Edit mode, setiap object ingat apa yang disembunyikan ketika kalian mengeditnya.
Local versus Global View
Kalian bisa memilih lokal atau global view pada Edit mode. Akan tetapi tidak menyempitkan view ke satu atau beberapa object melainkan menyempit ke objek yang sedang di edit.Border Select(Box selection) & Circle Select (Brush selection)
B dan C bekerja secara analog terhadap fungsi mereka pada object mode. contoh, kalian memilih beberapa item dengan menggambar kotak atau dengan "painting" item tersebut.Memilih lebih banyak, memilih lebih sedikit
Edit mode memiliki beberapa tambahan selection capabilities. Untuk mendemonstrasikannya, kita coba gunakan objek lain selain kubus. tekan TAB untuk kembali ke Object mode, dan hapus kubus tersebut. Sekarang tambahkan ( SHIFT + A ) sebuah objek Grid. TAB ke Edit mode, dan kalian akan melihat kalau grid tersebut akan terbuatdari 9x9atau 10x10 vertices. Pada awalnya semua grid tersebut akan terpilih. Tekan A untuk menghilangkan pilihan tersebut kemudian tekan C untuk "brush-select" beberapa vertices di tengah. Selesaikan brush-select mode dengan dengan RMB atau ESC . Sekarang lihatlah apa yang akan terjadi pada selection ketika kalian menekan CTRL + NUM+ (menambah pilihan). Vertices lain selain yang sudah dipilih disekitarnya akan ditambahkan ke pilihan. Sekarang coba CTRL + NUM- (mengurangi pilihan), dan kalian akan melihat vertice yang berada di ujung dari selection tidak akan dipilih lagi.Manipulator, Transformation Hotkey, Pivot Point
Semua fungsi tersebut tersedia dan dapat digunakan pada Edit mode sama seperti ketika ada di Object mode, kecuali tombol "Manipulate center point". Perhatikan bahwa merubah skala vertices akan merubah jarak diantara vertices tersebut. Vertice sendiri tersebut tidak mempunyai size, jadi mereka tidak membesar atau mengecil. Sama halnya dengan merotasi vertice yang hanya mengubah arah relativenya ke titik pivot, karena titik tanpa fitur tersebut tidak mempunyai orientasi.Transformm Orientations
Global, lokal dan View optioni pada Transofrm Orientation menu dapat dijalankan pada Mesh Edit mode seperti mereka dijalankan pada Object mode. Dan tambahan lagi ada Normal mode, dimanan sumbu transformation selaras dengan selection:
- Jika satu face dipilih, maka sumbu X dan Y akan selaras dengan face, namun sumbu Z akan tegak lurus(normal) dengan face.
- Jika salah satu edge dipilih, maka sumbu Z selaras dengan edge, dengan sumbu X dan Y tegak lurus dengan edge.
Selection lainnya juga dapat digunakan, selamat bereksperiment saja..
Dan dengan single face dipilih, G Z Z akan menggerakan face. Tambahan, cukup mungkin untuk mendefinisikan orientasi transformation Normal saat ini sebagai custom orientation yang digunakan untuk mengubah vertice lain bahkan objek lain. Untuk melakukan ini, kalian harus membuka Properties Shelf, yang mana akan terlihat pada sisi sebelah kanan dari 3D view dengan N . Dekat dengan bagian bwah adalah Transformation Orientations panel yang mana terdapat Transform Orientation menu yang terlihat hampir sama dengan dengan header dari 3D View windows, namun perbedaannya adalah yang ini mempunyai tombol "+" disebelahnya. Klik tombol "+" dan Normal Transformation orientation akan ditambahkan ke menu dengan label "Vertex", "Edge", atau "face" berdasarkan apa yang sedang dipilih(dan dengan numerix suffic ditambahkan jika sudah terdapat custom orientation dengan nama tersebut). Sekarang jika kalian melihat salah satu menu Transform Orientation, kalian akan melihat item baru yang dapat dipilih pada seksi yang berbeda diatas lima item standar.
Dengan pilihan orientasi baru kalian terpilih, text field yang dapat diedit akan muncul pada panel Transform Orientations, yang memperbolehkan kalian untuk mengganti nama jika kalian menginginkanya, dan terdapat juga tombol "X" yag memperbolehkan kalian menghapus orientation item ketika kalian sudah tidak membutuhkannya.
Dengan pilihan orientasi baru kalian terpilih, kita sekarang bisa memilih bagian objek yang berbeda, dan bahkan TAB ke Object mode dan meilih beberapa objek lainnya. Manipulator dan hotkey sumbu ganda akan sejajar dengan transformations mereka berdasarkan orientation custom. Cukup berguna, sebagai contoh menyelaraskan objek ke bidang miring.
Proportional editing
Ketika berusaha membuat bentuk yang natural dan organik, memindahkan vertices satu - persatu cukup membosankan. Untuk menghasilkan bentuk yang terlihat lebih halus, kalian membutuhkan mode dimana vertice tidak terpilih yang berada di dekat vertice terpilih juga ikut bergerak. Berbeda dengan perbedaan tajam vertice yang di pilih yang di pindahkan dengan dan yang tidak dipilih yang tetap di tempat, ada transisi bertahap dari satu ke yang lainnya.
Disinilah proposional editing berperan. Jika kalian memilih "Mesh" pada header dan melihat pop-up menunya, kalian akan melihat dua submenu, yang berjudul "Proportional editing" dan "Proportional Editing Falloff". Sebelumnya dalam mode on/off yang kemudian dirubah menjadi pilihan fungsi control falloff. Disana ada juga icon untuk "proportional Editing" di Header pada default 3D view. Lihatlah disebelah kanan "Limit Selection to Visible"(pada edit mode). Shortcutnya memakai huruf O. Tekan O akan mengubah antara Enable dan Disable. Tekan SHIFT + O akan mengubah tipe Fallout.
Proportional editing submenu mempunyai 4 pilihan: "Disable", "Enable", "Projected (2d)" dan "Connected". Apakah kalian masih mempunyai grid object pada "Select More, Select Less" seksi diatas ? jika tidak tambahkan Grid object baru. Ganti ke Edit mode, dan pastikan hanya sedikit vertice di tengah yang terpilih, Enable proportional editing, dan sekarang gunakan G untuk memindahkan vertices. Kalian seharusnya menyadari 2 hal :
- vertices yang tidak terpilih di dekat yang terpilih akan ikut bergerak, dan
- disana ada lingkaran putih yang mengurung semua vertices yang bergerak.
Cobalah fungsi falloff yang lainnya pada submenu "Proportional Editing Falloff". Beberapa memastikan bahwa mesh tetap smooth dan curvy, yang lainnya memberikan efek sudut lebih banyak, dan lain sebagainya.
Pilihan ketiga dari "Disable" dan "Enable" proportional editing adalah "Projected (2D)". View ini mirip dengan Enabled, kecuali depth diabaikan. Jari - jari wilayah pengaruh diterapkan pada mesh dua dimensi.
Pilihan keempat dari "Disable" dan "Enable" proportional editing adalah "Connected". Yang satu ini membuat perbedaan pada mesh yang lebih rumit, yang mungkin memiliki lipatan atau cekungan didalamnya. Pada situasi ini, "Enable" akan berefek pada semua vertice dengan jarak tertentu dari vertice yang dipilih. Sementara "Connected" hanya mengukur jarak melalui edge yang terhubung, tidak langsung melalui space. Hal ini memungkinkan kalian untuk memindahkan satu part dari mesh tanpa berefek pada part yang lain yang mana mungkin terletak disekitarnya karena sebuah lipatan.
Dan tentu saja, proportional editing dapat bekerja juga dengan Scale S dan Rotate R .