View port dan kontennya.
Selain dari headernya, 3D view window mempunyai viewport. Kalian menggunakan viewport sewaktu – waktu kalian memerlukan tampilan up-to-date dari scene yang sedang kalian kerjakan.Kalian dapat melihat viewport dengan cara
- Buka blender
- Supaya kita melihat scene yang sama, maka load factory setting menggunakan File – Load Factory Settings.
- Konfirmasi “Load Factory Settings” pop up dengan LMB atau ENTER
- Jika lampu indicator Numlock pada keyboard kalian mati, tekan NUMLOCK supaya numpad hotkey dapat bekerja.
Dan kalian akan melihat sesuatu seperti ini.
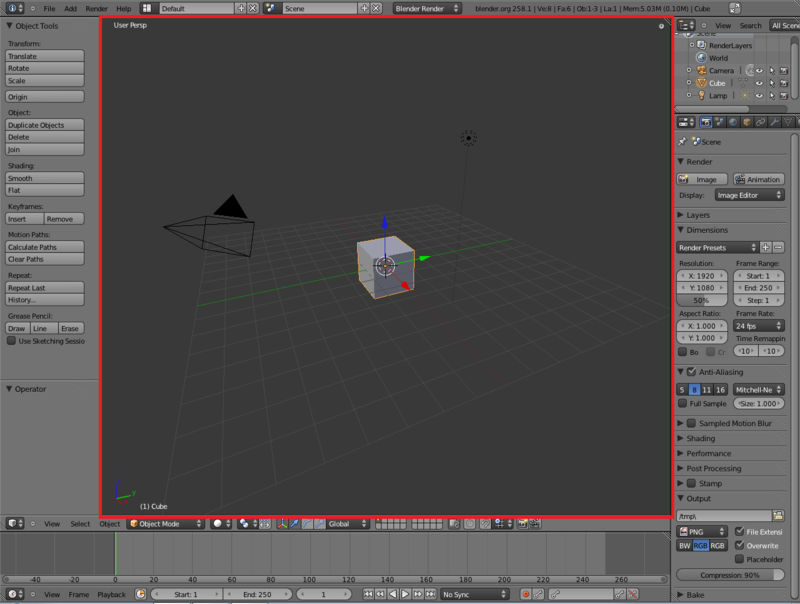
Virtual Scavenger Hunt !
Lihatlah pada default scene viewport diatas dan cari delapan item berikutDi tengah.
Sebuah kubus berwarna abu – abu dengan garis berwarna oranye
Ini adalah kubus default, object pertama pada Blender
 Tiga panah, satu merah, satu hijau dan satu biru. Ekor mereka tergabung dengan lingkaran putih.
Tiga panah, satu merah, satu hijau dan satu biru. Ekor mereka tergabung dengan lingkaran putih.
Ini bukan object(bagian dari model./ scene kalian) tapi bagian dari Blender user interface untuk memanipulasi object. Manipulator, juga disebut dengan 3D transform widget. Panahnya mempresentasikan arah dari sumbu X, Y dan Z dari yang saat ini sedang terpilih system koordinat transform orientetation. Yang mana ini adalah system koordinat global. Linkaran mempresentasikan bagian tengah dari object yang sedang terpilih(kubus tadi) Info lebih lanju tentang Koordinat system pada Blender.
Jika kalian tidak melihat manipulator
Mungkin karena sebuah tool sedang aktif. Tekan ESC untuk membatalkan tool action apapun.
Kemungkinan yang lain adalah manipulator sedang di disable. On atau OFF kan dengan menekan tombol CTRL + SPASI
 Lingkaran berpola merah putih dengan crosshairs berwarna hitam.
Lingkaran berpola merah putih dengan crosshairs berwarna hitam.
Ini bukan object, ini adalah 3D Cursor, yang akan mengindikasikan dimana object baru akan muncul dalam scene.
Cursor ini mirip dengan insertion point pada text editor, yang mana mengindikasikan dimana text akan muncul ketika di ketik.
pojok kiri bawah.
 Gambar Ini bukan object. Ini adalah Sumbu mini, dan orientasinya mirip dengan system koordinat global dengan konvensi seperti biasa, merah untuk X, Hijau untuk Y dan biru untuk Z. mirip seperti kompas yang mana akan memberi tahu kalian kanan/kiri, depan/belakang dan atas/bawah.
Gambar Ini bukan object. Ini adalah Sumbu mini, dan orientasinya mirip dengan system koordinat global dengan konvensi seperti biasa, merah untuk X, Hijau untuk Y dan biru untuk Z. mirip seperti kompas yang mana akan memberi tahu kalian kanan/kiri, depan/belakang dan atas/bawah.- Notasi “ (1) Cube”
Ini bukan object. Tapi sebuah info dari object yang mengindikasikan bahwa kalian melihat frame pertama dari animasi dan saat ini dan object yang sering di pilih bernama “Cube”.
Pada pojok kiri atas
- Notation “User Persp”
Ini bukan object, notasi ini akan memberi tahu kalian mode yang sedang digunakan viewport. Kata yang pertama akan berubah jika kalian kalian memilih salah satu dari perfect view atau camera view (lihat dibawah), jika tidak maka akan tampil sebagai “User” dan kata yang kedua adalah “Persp” atau “Ortho” yang mengindikasikan apakah ini perspective atau orthographic view.
Di tengah viewport
 Sebuah bola berwarna hitam sebagai symbol matahari.
Yang merepresentasikan sebuah lampu, sumber cahaya untuk scene (ini adalah sebuah object)
Sebuah bola berwarna hitam sebagai symbol matahari.
Yang merepresentasikan sebuah lampu, sumber cahaya untuk scene (ini adalah sebuah object)
 Piramida wireframe item.
Ini merepresentasikan sebagai camera, sebuah viewport yang digunakan untuk rendering. (ini juga object) arah yang dilihatnya adalah dasar dari piramida. Dan segitiga solid berwarna hitam pada dasar dari piramida adalah untuk mengingatkan kalian arah bagian mana dari gambar yang akan diambil kamera. Pada display yang kecil, kamera itu mungkin akan berada diluar viewport dan tidak terlihat. Jika hal tersebut terjadi, maka kalian dapat zoom out dengan scrolling dengan MMB sampai terlihat.
Piramida wireframe item.
Ini merepresentasikan sebagai camera, sebuah viewport yang digunakan untuk rendering. (ini juga object) arah yang dilihatnya adalah dasar dari piramida. Dan segitiga solid berwarna hitam pada dasar dari piramida adalah untuk mengingatkan kalian arah bagian mana dari gambar yang akan diambil kamera. Pada display yang kecil, kamera itu mungkin akan berada diluar viewport dan tidak terlihat. Jika hal tersebut terjadi, maka kalian dapat zoom out dengan scrolling dengan MMB sampai terlihat.
- Background abu – abu, yang dibagi menjadi persegi dengan garis yang lebih terang. Ini adalah grid floor, yang mana bisa (atau tidak) kalian gunakan sebagai dasar untuk memposisikan model kalian.
Setiap persegi grid adalah satu blender unit(BU)
- Tiga garis berwarna tegak lurus yang berasosiasi dengan grid floor merah dan hijau horizontal dan biru vertical. Ini adalah koordinat global untuk berorientasi dengan scene kalian. Merah adalah sumbu X, hijau adalah sumbu Y dan biru adalah sumbu Z.
Mode
Blender memiliki banyak modes setting yang akan mempengaruhinya, dan khususnya untuk 3D View window.Kadang tidak yakin mode mana yang sedang aktif sehingga akan berakhir dengan mode error dimana Blender akan melakukan sesuatu yang tidak akan kalian duga karena kalian mengira itu adalah salah satu mode dan sebenarnya adalah mode lainnya.
Fungsi yang dilakukan hotkey atau tombol mouse berdasarkan pada :
- Mode yang sedang digunakan user
- Sedang berada pada mode Numlock atau tidak,
- Window mana yang sedang aktif
- Mode di aktif window
- Item mana yang sedang dipilih
- Urutan dari hotkey.
hal ini dapat membantu kalian untuk mengenali mode yang umum dan bagaimana cara keluar dari mode tersebut.
Object Mode Vs Edit Mode
3D view windows umumnya berada pada Object mode. Pada mode ini :- Pointer mouse adalah arrow default yang biasanya digunakan pada kebanyakan program. RMB digunakan untuk memilih objek pada scene.
Jika ada objek pada scene, kalian dapat merubah modenya.
- Edit mode : digunakan untuk mengedit bentuk dari objek Pointer mouse adalah inverse-video cross RMB digunakan untuk memilih vertices, faces atau edges dari objek saat ini, Tekan TAB untuk masuk atau keluar dari mode ini. Sculpt mode/Vertex Paint/Texture Paint/Weight Paint Pointer mouse sekarang akan berubah menjadi lingkaran berwarna orange
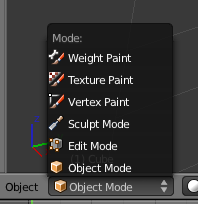
Mode tersebut adalah setting yang dimiliki oleh semua 3D View Windows. Dengan kata lain, ketika kalian mengubah mode pada satu window, 3D view window lainya juga mengubah mode mereka.
Viewport Option
Option ini hanya mempengaruhi 3D viewport dan tidak berefek pada render.Solid Vs Wireframe
secara default 3D view window menggambarkan objek menggunakan solid drawtype, yang mana permukaannya buram. Untuk berpindah dari Solid ke Wireframe drawtype (hanya tepi saja, tidak ada permukaan) untuk viewport- Aktifkan 3D view window
- Tekan Z
Orthographic vs Perspective
Secara default, viewport memakai orthographic views. Untuk memindahkan viewport antara orthographic dan perspective view:
- Aktifkan 3D view window
- tekan NUM5
Settingan perspective dan orthographic untuk 3D viewport ini terpisah dari setting sejenis yang ada di camera properties.
Jadi mengapa kalian memiliki setting untuk 3D view yang terpisah ? karena beberapa aspek dari modeling lebih mudah menggunakan salah satu view. Jika render akhir menggunakan perspective, maka melihat menggunakan perspective pada 3D view akan memberikan kalian gambaran terhadap hasil render. Tetapi perspective kadang akan membuat kita cukup kesulitan untuk menentukan bentuk dari model yang kita inginkan, karena itulah ada pilihan untuk mengubahnya menjadi orthographic view.
Mengubah viewpoint kalian
Setiap viewport mempunyai viewpoint, dan yang harus dipahami adalah- Lokasi dari viewer pada 3D scene (tidak harus ada objek pada lokasi tersebut )
- Arah dari veiwer melihat
- Magnification (atau faktor zoom) yang di gunakan.
Mengubah viewpoint membuat kalian dapat menavigasikan 3D scene.
kita akan mulai dengan tiga teknik dasar :
- Zooming
- Orbiting/View Rotation
- Perfect View
Zooming
Blender memberikan beberapa cara untuk melakukan Zooming- Menggunakan SCROLL .
- Klik dan tarik secara vertikal menggunakan CTRL + MMB .
- Menggunakan NUM+ dan NUM- untuk Zoom in dan zoom out.
- Jika viewport orthographic mode, Blender zoom seperti melihat dengan telescope. Kalian dapat menambahkan pembesar, tapi viewpoint dari lokasi tidak berubah. Dan karena alasan ini kalian tidak dapat Zoom kedalam atau melewati objek pada orthographic mode.
- Jika viewport pada perspective mode, Blender dapat zoom ke pusat viewport. viewport dapat menembus objek, tapi tidak bisa lebih dari itu, tidak peduli apapun yang kalian lakukan, zooming hanya akan semakin lambat dan lambat.
Orbiting dan View Rotation
Mari kita lihat kubus default, melihatnya dari sudut yang berbeda. Maka dari itu kalian akan mengetahui bahwa ini adalah benar - benar kubus, yang terpusat pada origin, setengah berada di atas X-Y dan setengah lagi berada di bawahnya.- Aktifkan 3D view window dengan meletakan pointer mouse di dalamnya Sekarang kalian bisa
- Klik dan drag dengan MMB supaya kalian dengan bebas mengorbit pada pusat view.
- Gunakan SHIFT + ALT + SCROLL untuk merotasi viewpoint secara vertikal disekitar pusat view.
- Gunakan NUM2 dan NUM8 untuk merotasi viewpoint secara vertikal di sekitar pusat view dengan penambahan sebesar 15 derajat sekali tekan.
- Gunakan CTRL + ALT + SCROLL untuk merotasi viewpoint disekitar sumbu Z.
- Gunakan NUM4 dan NUM6 untuk merotasi viewpoint di sekitar sumbu Z dengan penambahan 15 derajat setiap tekan.
Jika hal ini cukup membuat kalian bingung, jangan khawatir, kalian akan segera terbiasa.
Setelah kalian selesai mencoba melihat kubus dari berbagai sisi, kalian dapat mengembalikan ke setingan pabrik dengan cara ke File > Load Factory settings
Jika entah kenapa hotkey tidak bekerja..
kalian dapat menekan tombol angka yang berada di atas huruf dan bukan yang berada pada numpad. Jika kalian melakukannya, kubus default akan menghilang. Karena kubus berada di layer 1, dan kalian baru saja memerintahkan Blender untuk berganti layer ke angka yang barusan kalian tekan. Kubus tadi tetap pada layer 1, yang mana tidak lagi terlihat. contohnya 2KEY memerintahkan Blender untuk berganti ke layer 2. Untuk berganti ke layer 1 lagi tekan 1KEY . Kalian dapat melihat beberapa layer yang berbeda dengan menekan kotak kecil pada layer map :
Perfect Views
Perfect view akan sering berguna dalam scene.
Perfect view Hotkeys
| Hotkey | View | sumbu ke kanan | sumbu keatas |
|---|---|---|---|
| NUM7 | ATAS | +X | +Y |
| CTRL + NUM7 | BAWAH | +X | -Y |
| NUM1 | DEPAN | +X | +Z |
| CTRL + NUM1 | BELAKANG | -X | +Z |
| NUM3 | KANAN | +Y | +Z |
| CTRL + NUM8 | KIRI | -Y | +Z |
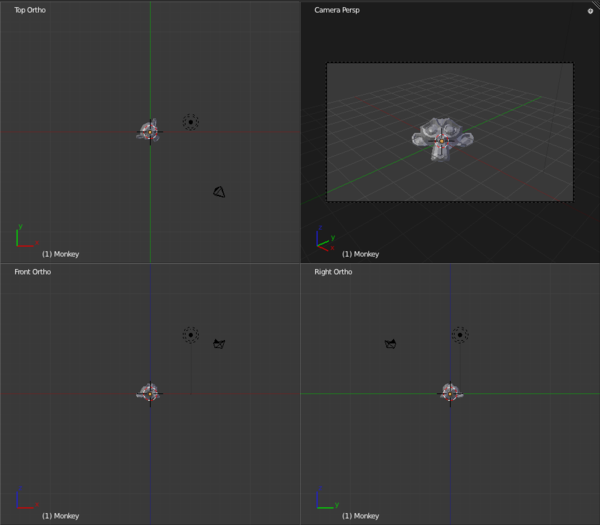
Layout ini sering digunakan, shortcut pada keyboard ( CTRL + ALT + Q )
Memposisikan 3D cursor
Memposisikan kursor adalah operasi dasar. Ini adalah masalah umum pada semua 3D software”bagaimana kita bisa menspesifikasikan titik pada 3D scene ketika kita hanya bisa melihat 2D dalam satu waktu ?”Teknik dasar
- Aktifkan Mode Object atau Edit.
- Pindahkan pointer kursor ke posisi yang kalian inginkan( pada viewport manapun)
- Klik LMB
Teknik ini akan gagal jika 3D manipulation widget sedang aktif dan posisi yang kalian inginkan berada cukup dekat dengan widget tersebut. LMB pada atau di dekat widget(lingkaran putih dengan arrow yang berwarna) akan melakukan transform,garis pada objek akan menjadi putih dan pointer mouse akan menarik objek tersebut. Jika hal ini terjadi maka tekan ESC untuk mencancel transformasi.
Klik LMB pada viewport hanya dapat mereposisi cursor secara 2D(jarak proyeksi kursor sepanjang garis tengah penglihatan tepat tidak berubah). Untuk alasan ini, jika kalian memposisikan kursor seperti ini, kalian harus segera memverifikasi posisinya menggunakan viewpoint yang berbeda.
Challange !!
Challenge #1.Menggunakan tool yang ada, cobalah untuk memposisikan 3D cursor pada virtual camera. Ketika kalian selesai coba cek dengan menggunakan beberapa viewpoint yang berbeda.
Mungkin kalian merasa bahwa kalian telah melakukannya dengan benar, tapi ketika kalian merubah viewpoint, kalian mungkin melihat bahwa ternyata 3D cursor berada di belakang atau berada di depan camera.
Hint :
- Coba memposisikan cursor pada 2 perfect view yang berbeda.
- Gunakan Orthographic view dan bukan persepctive
Challenge #2
Dengan menggunakan tool yang tersedia, cobalah memposisikan kembali 3D cursor pada origin(pusat kubus)
sama seperti sebelumnya, cobalah untuk cek apakah kalian melakukannya dengan benar.
Note: entah kenapa sepertinya banyak yang kesusahan dalam memposisikannya. gunakan
Object > Snap > Cursor to Selected.
Cara lain dalam memposisikan kursor
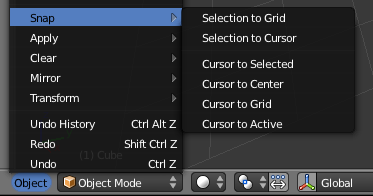
berikut ini beberapa cara untuk memposisikan cursor pada pusat objek:
- Pastikan bahwa Blender pada Object Mode, dengan objek di sudah di pilih.
- Pindahkan pointer mouse ke 3D view window manapun.
- Jepret cursor to selected objek dengan cara SHIFT + S > cursor to selected atau Object > Snap > Cursor to selected.
- Arahkan mouse pointer ke 3D view windows
- Tekan SHIFT + C untuk mereset cursor ke origin Note : melakukan hal ini juga akan mengubah view location, yang artinya ketika kalian melakukan zoom in, kalian tidak akan zoom in ke scene origin.
- Dan cara terbaik adalah dengan mengklik Objek > Snap > Curcor to Center .
Kalian juga bisa melakukan ini SHIFT + S > Cursor to Center.
mengubah viewpoint kalian
Sekarang kalian akan belajar teknik tambahan untuk memperoleh view yang kalian inginkan.
- Panning
- Centering
- Jumping to the camera's viewpoint
- Zooming in pada area yang di pilih
Panning
Ketika kalian mengorbit kubus, arah dan posisi viewpoint akan berubah bersamaan. Kalian juga bisa menggeser viewpoint ke atas-bawah, kanan-kiri tanpa mengubah arahnya. Inilah yang dinamakan Panning, dan cukup penting untuk dikuasai. coba sekarang dengan :- aktifkan 3D view window dengan meletakan pointer mouse didalamnya.
- Sekarang kalian bisa melakukan :
HOTKEY FUNGSI
SHIFT + SCROLL PAN UP/ DOWN
CTRL + NUM2 DAN CTRL + NUM8 PAN UP/ DOWN dengan penambahan
CTRL + SCROLL PAN LEFT / RIGHT
CTRL + NUM4 DAN CTRL + NUM6 PAN LEFT / RIGHT dengan penambahan
SHIFT + MMB PAN dengan bebas pada viewplane
Untuk memindahkan kembali posisi viewpoint ke pusat, Snap the cursor to the center, kemundian klik view > align view > Center view to Cursor. Kalian juga bisa snap the cursor to center kemudian tekan CTRL + NUM. .
Centering
Ketika kalian melakukan zoom atau rotate view, kalian akan selalu zoom atau rotate disekitar pusat view.
untuk memastikan semua terlihat
- Tekan Home
untuk memusatkan view pada arbitrary point :
- Arahkan 3D cursor ke titik yang di inginkan.
- Pastikan posisi cursor dari viewpoint yang berbeda.
- Tekan ALT + HOME untuk memusatkan view.
Untuk memusatkan view pada objek di scene :
- Pastikan Blender berada pada Object mode.
- Zoom out sampai object berada di viewport.
- Jika objek lain sedang di pilih, Tekan A (atau Select > Select/Deselect All) untuk membatalkan pilihan tersebut.
- Pilih Objek yang di inginkan dengan menekan RMB pada objek tersebut.
- Tekan NUM. untuk memusatkan view.
Melompat ke Camera Viewpoint
Untuk melihat scene sama seperti virtual camera melihat, tekan NUM0 . Setelah itu kalian bisa melakukan Rotate, Pan, dan Zoom seperti biasanya, tapi virtual camera tidak akan mengikuti. Untuk kembali ke view yang sebelumnya, tekan NUM0 lagi. ( pada versi terbaru Blender, virtual camera bisa di buat untuk mengikuti semua perubahan pada viewpoint ketika berada pada camera view dengan mencentang pilihan "Lock Camera to view" pada Transform panel. Untuk membatalkannya maka hilangkan centang pada pilihan "Lock Camera to view.")Zooming ke area yang di pilih
Bayangkan jika kalian ingin mengcloseup ke area tertentu. Karena tidak ada tanda tengah pada viewport, kalian mungkin harus melakukan pan dan zoom beberapa kali untuk mendapatkan view yang di inginkan.shortcut untuk zooming ke sebuah area adalah :
- Aktifkan 3D view windows yang berisi area yang di inginkan.
- Tekan SHIFT + B sebuah garis silang akan muncul pada viewport.
- Klik dan seret dengan LMB untuk menggambar sebuah persegi di sekitar area yang di inginkan.
- Ketika kalian melepaskan tombol LMB , viewport akan melakukan zoom in pada area yang telah kalian pilih.
View Navigation
Kalian juga bisa mengubah viewpoint kalian pada 3D view dengan "Berjalan" atau "terbang" melewatinya. Untuk mengaktifkannya tekan SHIFT + LMB . Secara default pada Blender versi 2.70, akan masuk ke "Walk" mode. Pada versi sebelumnya hanya bisa "fly" mode. Pada Versi Blender 2.70 dan setelahnya, kalian bisa memilih mode mana yang kalian inginkan pada User Preferences, di bawah Tab Input.Pada kedua mode, informasi yang berguna akan muncul pada header dari 3D view windows untuk mengingatkan kalian terhadap fungsi keyboard ketika berada pada salah satu mode. Dan ketika kalian sudah berada pada posisi yang kalian inginkan , tekan LMB atau ENTER atau SPACE untuk mengakhiri navigation mode dan berhenti diposisi tersebut, atau tekan RMB atau ESC untuk meninggalkan navigation mode dan kembali ke posisi semula.
Walk mode
Pada mode ini, kalian menggerakan mouse untuk mengubah view kalian keatas, kebawah, kekiri, kekanan, dan W , A , S dan D atau panah pada keyboard yang juga mempresentasikan arah yang dituju, dan E dan Q untuk keatas atau kebawah secara vertikal. Tekan dan tahan tombol untuk tetap bergerak, dan berhenti ketika kalian melepaskannya. Tekan MMB akan menteleport kalian ke objek apapun yang terdekat dengan garis silang pada pusat view.kalian juga bisa menggunakan TAB untuk mengaktifkan gravitasi. Pastikan ada lantai atau objek dibawah kalian untuk mendarat. Dengan gravitasi ON, kalian tidak bisa menggunakan gerakan vertikal, tapi kalian bisa menggunakan V untuk melakukan lompatan. Tekan TAB lagi untuk mematikan gravitasi.
Fly Mode
pada mode ini, menggerakan mouse untuk mengganti view bekerja mirip dengan Walk mode, but the above direction keys( W + A , S , D E , Q dan panah) terdapat "thrust" pada arah yang dituju, sehingga kalian akan tetap berjalan ketika kalian melepas tombol/ Tekan tombol berulang - ulang untuk meningkatkan kecepatannya atau menekan arah kebalikannya untuk menurunkan kecepatannya. Kalian juga bisa menggunakan roll pada mouse untuk maju atau mundur.Visibility Layers
Setiap object pada scene dimasukan dalam satu atau lebih pada dua puluh visibility layer (layer yang terlihat).Visibility layer mempunyai banyak kegunaan:
- Kalian bisa menempatkan scenery, character, particles dan lampu pada layer yang berbeda, untuk membantu kalian mengkategorikan scene kalian.
- Dengan mengubah layer mana yang terlihat, kalian bisa membuat view dari scene kalian lebih simple dan bekerja dengan hanya satu atau dua layer dalam waktu yang sama.
- Ketika rendering, hanya layer yang terlihat saya yang dimasukan. Kalian bisa menggunakan hal ini untuk merender scene kalian layer per layer, mengecek setiap layer secara terpisah
- Kalian juga bisa memanipulasi lampu untuk menerangi hanya objek pada layer yang sama
Pada objek Mode, kalian dapat mengetahui layer mana yang sedang terlihat hanya dengan melihat pada dua puluh kotak kecil yang berada pada 3D view header antara Transform Orientation menu dan tombol "Lock". kotak yang berada diatas mempresentasikan layer satu sampai sepuluh, dengan 1 berada paling kiri dan 10 berada paling kanan. Sedangkan yang bawah merepresentasikan 11 sampai 20.
Hotkey
- Untuk melihat satu layer dari 1-9 tekan 1KEY ... 9KEY
- Untuk melihat hanya layer 10 tekan 0KEY
- Untuk melihat layer 11--19 tekan ALT + 1KEY ... ALT + 9KEY
- Untuk melihat layer 10 tekan ALT + 0KEY
- Untuk melihat satu layer tanpa mematikan layer 1--9 tekan SHIFT + 1KEY .. SHIFT + 9KEY
- Untuk melihat layer 10 tanpa mematikan layer lain tekan SHIFT + 0KEY
- Untuk melihat satu layer tanpa mematikan layer 11--19 tekan ALT + SHIFT + 1KEY
- untuk melihat layer 20 tanpa mematikan layer lain tekan ALT + SHIFT + 0KEY
- Untuk melihat semua layer sekaligus tekan ~ . Tekan ~
Hotkey pada seksi ini tidak akan bekerja jika kalian mengaktifkan numpad emulation pada User Preferences window.
Count Your polys
jika kalian ingin menghitung polygons pada scene kalian, datanya tersedia pada Info Header
sumber = wikibook

Silahkan meninggalkan komentar berupa pertanyaan atau hal sejenisnya,
ingat jika admin mengira itu adalah junk comment maka akan dihapus.
Conversion Conversion Emoticon Emoticon